

Step 2: Enter the password you created in step 2 to log in This means users can remotely access their Macs from iPads, iPhones, Windows, or Linux computers as long as the app is installed. However, VNC apps are available for virtually every operating system. Please note: The screenshot shown above is from VNC Viewer for iOS.
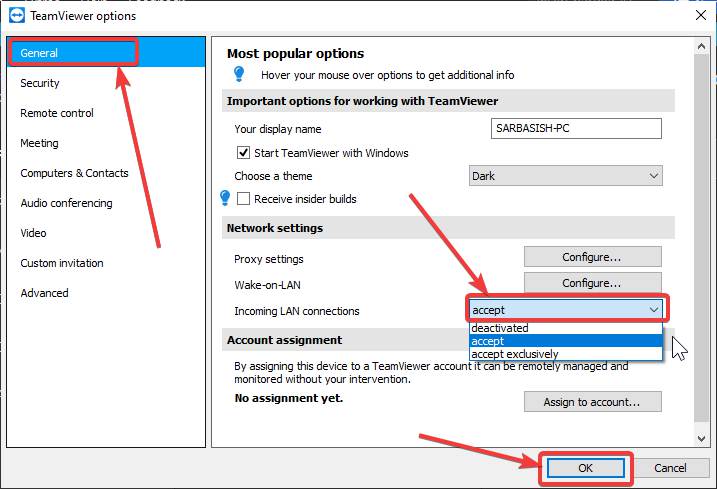
Step 1: Type the IP address of your Mac into the VNC app on the remote device Step 5: Memorize or write down the IP address of your Mac Step 4: Specify user access privileged from the “Allow access for” section Step 3: Once the password is entered, hit “OK” Step 2: To allow VNC Viewer to control the screen, enter a password (as shown below) Step 1: Navigate as follows: System Preferences > Sharing > Computer Settings While the process is still very simple, there are some steps users will need to handle differently.
#Teamviewer for mac access login screen how to
In the following section, we’ll teach you how to remotely connect to another Mac with a non-Mac device. How to remote connect to a Mac from a non-Mac device over your local network Now you should be able to remotely login to Mac computers using the Screen Sharing app on the secondary computer. Step 8: Request the connection to initiate via the Permissions.

Step 6: Type the IP address into the respective text box.Step 5: While operating the other Mac, navigate as follows: Finder > Go > Connect to Server.Step 4: Memorize or write down your Mac’s IP address.Step 3: As shown below, you can specify who can and cannot access your Mac under the “Allow access for” section.Step 2: Click the appropriate checkbox (shown below) to enable “Screen sharing”.Step 1: While operating your Mac, navigate as follows: Preferences > Sharing.


 0 kommentar(er)
0 kommentar(er)
